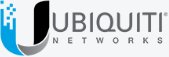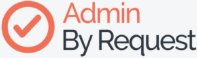Set up an Outlook account on the iOS Mail app (microsoft.com)
Set up a Microsoft 365, Exchange, or Outlook.com email in the iOS Mail app
Go to your iPhone or iPad’s Settings > scroll down and tap Accounts & Passwords > Add Account.
Note: If you’re on iOS 10, go to Mail > Accounts >Add Account.
Select Exchange.
Enter your Microsoft 365, Exchange, or Outlook.com email address and a description of your account. Tap Next.
Tap Sign In.
Note: Tap Configure manually if you need to enter server settings.
Enter the password associated with your email account. Tap Sign in or Next.
The Mail app may request certain permissions. Tap Accept.
Choose the services you want to sync with your iOS device and tap Save. You’re done!